
Windows 8 menyimpan banyak sekali kombinasi tombol-tombol rahasia yang dapat mempermudah kerja Anda agar lebih cepat dan efisien. Berbeda dengan Windows versi sebelumnya, Windows 8 lebih mengoptimalkan fungsi tombol Windows yang dapat Anda temukan di antara tombol Ctrl dan Alt pada sisi kiri keyboard komputer Anda. Nah di bawah ini akan kami sajikan kombinasi tombol-tombol jalan pintas yang bisa menghemat waktu Anda ketika bekerja dengan menggunakan Windows 8.
Win
Jika Anda sedang berada di Desktop dan ingin kembali ke Start Screen, cukup tekan tombol Windows.
Win Win
Tekan tombol
Windows sekali dan Anda akan masuk ke dalam Start Screen. Tekan sekali lagi dan Anda akan kembali ke aplikasi terakhir yang Anda buka sebelum masuk ke dalam Start Screen.
Win + I
Berfungsi untuk menampilkan panel Settings. Di dalam panel Settings tersaji tampilan yang beragam tergantung di mana Anda berada. Ketika berada di Desktop, maka akan terlihat opsi-opsi seperti Control Panel, Personalization, PC Info, dan lain sebagainya. Tetapi jika berada di sebuah aplikasi, maka informasi yang tersaji akan sangat tergantung pada tiap-tiap aplikasi itu.
Win + X
Berfungsi untuk menampilkan context menu di pojok kiri bawah yang berisi pilihan-pilihan untuk melakukan manajemen dan pengontrolan terhadap Windows 8. Ada pilihan untuk masuk ke dalam Task Manager, Device Manager, Event Viewer, System, dan lain sebagainya. Pilihan-pilihan tersebut umumnya hanya ditujukan bagi administrator atau orang yang memahami seluk beluk komputer.
Win + C
Berfungsi untuk menampilkan Charms serta tanggal dan waktu di bagian bawah pada desktop.
Win + H
Berfungsi untuk menampilkan panel Sharing di sebelah kanan pada layar monitor. Tidak semua aplikasi memiliki pilihan-pilihan atau fitur Sharing. Jika Anda melihat foto menggunakan Photo Apps, maka Anda bisa memilih untuk men-sharing foto itu lewat beragam media seperti Mail.
Win + Q
Berfungsi untuk mengaktifkan fitur pencarian. Anda bisa mencari file, aplikasi, atau lainnya dengan terlebih dulu menekan tombol di atas.
Win + D
Apabila Anda ada di dalam Start Screen atau sedang mengaktifkan aplikasi, misalnya game, maka tekan tombol ini untuk kembali ke mode Desktop.
Win + PrintScreen
Tekan tombol ini untuk memotret seluruh tampilan yang terlihat di layar ke dalam sebuah file berformat PNG. Selanjutnya, Anda bisa menemukan file itu di dalam folder My Pictures > Screenshot.
Win + Tab
Untuk mengaktifkan Switch Pane yang ada di sisi kiri pada layar monitor. Panel itu sendiri berfungsi untuk berpindah dari satu aplikasi ke aplikasi yang lain. Mirip dengan penggunaan tombol Alt+Tab.
Win ++
Untuk zoom in tampilan di dalam layar monitor sehingga seluruh objek seperti teks, ikon, dan sebagainya dalam kondisi membesar.
Win +
Untuk men-zoom out tampilan di dalam layar monitor.
Win + L
Jika Anda ingin meninggalkan komputer untuk pergi sejenak, amankan komputer itu dengan cara menguncinya. Gunakan tombol di atas untuk mengunci komputer.
Win + F
Khusus berfungsi untuk mencari file. Jadi, ketika fitur pencarian aktif, satu-satunya jenis data yang bisa dicari adalah file.
Win + W
Khusus berfungsi untuk mencari setting yang umumnya “bersembunyi” di dalam Control Panel.
Win + R
Anda rindu dengan jendela Run ? Kalau iya dan ingin memunculkannya, tekan tombol-tombol di atas.
Win + E
Apabila Anda ingin berurusan dengan file-file, tekan tombol di atas untuk meluncurkan File Explorer (dulu bernama Windows Explorer).
Win + Enter
Berfungsi untuk mengaktifkan aplikasi Windows Narrator. Jika Anda ingin agar MS Windows 8 membacakan tombol-tombol atau menu-menu yang ada di dalam sebuah jendela aplikasi, luncurkan saja aplikasi tersebut.
Win + P
Tombol ini baru memiliki fungsi yang cukup berarti jika Anda bekerja dengan dua monitor. Anda bisa men-switch dari satu monitor ke monitor yang lain.
Win + PageUp/Down
Masih berkaitan dengan tombol Windows+P sebelumnya. Jika Anda sedang bekerja dengan sebuah aplikasi, maka Anda bisa memindahkan aplikasi itu ke monitor satunya dengan menekan tombol Windows+ PageUp/Down di atas.
Win + Anak panah
Fungsi tombol di atas sangat beragam tergantung dari arah anak panah yang Anda tekan. Tekan anak panah ke atas dan jendela aplikasi yang semula berukuran kecil, akan menjadi Maximize. Sebaliknya, perkecil lagi jendela itu dengan menekan tombol ke bawah. Kalau menekan tombol kiri atau kanan, maka jendela aplikasi akan menempel ke kiri atau kanan pada layar monitor dalam ukuran setengah dari ukuran layar.
Win + O
Berfungsi untuk mengaktifkan fitur auto-orientation. Tidak begitu bermanfaat untuk komputer berjenis desktop. Lebih bermanfaat untuk komputer yang bisa diputar-putar orientasinya (landscape atau por-trait).
Win + Angka
Tekan tombol Windows dan lanjutkan dengan angka dari 1 hingga 9 untuk mengaktifkan aplikasi-aplikasi desktop yang Anda pasang di dalam taskbar. Angka 1 sampai 9 itu merepresentasikan urut-urutan aplikasi tersebut di dalam taskbar.
Win + M
Berfungsi untuk me-minimize seluruh jendela aplikasi yang ada di dalam desktop.
Win + U
Berfungsi untuk menampilkan jendela Ease of Access Center. Di dalam jendela ini, Anda bisa mengaktifkan fitur-fitur untuk membantu Anda mengoperasikan Windows dengan cepat dan menyenangkan seperti Narrator, Magnifier, On-Screen Keyboard dan lain sebagainya.
Win + B
Untuk kembali ke Desktop dan mengaktifkan aplikasi yang terakhir kali Anda gunakan.
Win + ,
Berfungsi untuk menyembunyikan sementara seluruh jendela aplikasi sehingga Anda bisa melihat desktop. Untuk menormalkannya kembali, lepas tombol Windows.
Win + T
Tekan tombol itu dan ikon-ikon aplikasi yang ada di dalam taskbar menampilkan jendela-jendela yang sedang aktif. Gunakan tombol tersebut untuk berpindah aplikasi.
Berpindah dari satu aplikasi lewat ikon yang ada di dalam Taskbar
Win + Z
Setiap aplikasi yang berjalan di lingkungan Start Screen memiliki menu-menu tersembunyi yang akan muncul kalau Anda mengklik-kanan mouse. Namun ada cara lain selain klik-kanan, yaitu tekan tombol kombinasi di atas untuk menampilkan menu-menu tersem-bunyi itu.
Win + F1
Ingin mendapatkan bantuan dari fitur Help and Support Windows 8? Tekan saja tombol Windows+F1 seperti dijelaskan di atas.
Win + Pause/Break
Untuk melakukan pengaturan-pengaturan tertentu, terkadang kita perlu untuk memunculkan jendela System. Supaya lebih cepat menampilkan jendela tersebut, Anda bisa menekan kombinasi tombol Windows+Break sehingga jendela tersebut System akan muncul di desktop Anda.
Win = Tombol Windows
Sumber:rumpitekno.com


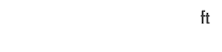



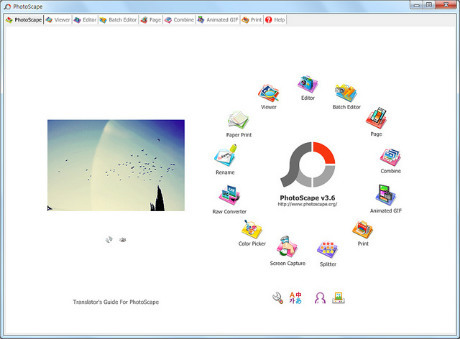







 Copyright © 2013 All rights reserved
Copyright © 2013 All rights reserved